TomTom MOBILE 5 / NAVIGATOR 5 Manual - 5
TomTom MOBILE 5 / NAVIGATOR 5 Manual
Advanced route planning
Find alternative...
Find alternative...
Perhaps a route has been planned that you're not happy with? Perhaps you
have been routed via a busy junction? Perhaps you spot road works up ahead? Or
perhaps you really wanted to go 'via' one particular location? This is where
the 'Find alternative...'
![]() option comes in.
option comes in.
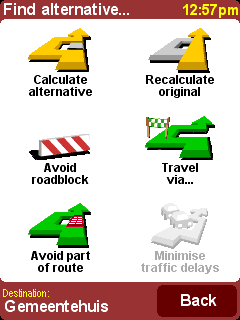
Choose 'Travel via...'
![]() if you want to
make sure the planned route goes past one particular location, perhaps to
collect (or drop off) a letter or person. The new location is picked in exactly
the same way as you would pick a departure point or destination, with the usual
options of 'Home', 'Favourite', 'Address', 'Point Of Interest', and so on. Once
selected, a new fastest route is calculated, making sure to include your 'via'
location.
if you want to
make sure the planned route goes past one particular location, perhaps to
collect (or drop off) a letter or person. The new location is picked in exactly
the same way as you would pick a departure point or destination, with the usual
options of 'Home', 'Favourite', 'Address', 'Point Of Interest', and so on. Once
selected, a new fastest route is calculated, making sure to include your 'via'
location.
Tip: If you want to include more than a single 'via' location in your journey, use the comprehensive Itinerary feature instead, described later in this chapter.
If you spot signs of trouble (such as backed-up traffic or 'Delays
ahead' warning signs), choose 'Avoid roadblock'
![]() . To save
you time (when you're on the road), there are four presets. Estimate whether
the blockage extends '100m', '500m', '2000m' or
'5000m' ahead from your current position and then select the appropriate
icon.
. To save
you time (when you're on the road), there are four presets. Estimate whether
the blockage extends '100m', '500m', '2000m' or
'5000m' ahead from your current position and then select the appropriate
icon.
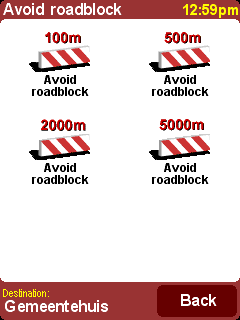
Once you've chosen a roadblock option, a new
route is quickly calculated that avoids all roads for the chosen distance along
the planned route, routing you right round the troubled area.
Tip: After choosing a roadblock option, look out for a turn direction on the screen almost immediately. If you continue into the 'blocked' area, you may want to use 'Find alternative...' and then 'Avoid roadblock' again, to recalculate your best route taking into account your new position.
If you want to avoid a particular road junction, perhaps because it's a
known traffic black spot, choose 'Avoid part of route'
![]() . Use
. Use
![]() and
and
![]() to scroll through the current route instructions, choosing which
junction you want to steer clear of. A new route will then be calculated.
to scroll through the current route instructions, choosing which
junction you want to steer clear of. A new route will then be calculated.
Note: Any junctions that have already been passed are greyed out and can't be selected.
Finally, if you want an alternative route because you simply don't like
the original, choose 'Calculate alternative'
![]() . As far as
possible, a totally different set of roads is used. Once planned, an overview
is shown, as usual, and you can choose 'Route' for detailed instructions
or 'Done' to switch back to the main navigation view. You can keep
asking for (increasingly inefficient) alternative routes using this method
until the message 'No route found' appears. Choose 'Recalculate
original'
. As far as
possible, a totally different set of roads is used. Once planned, an overview
is shown, as usual, and you can choose 'Route' for detailed instructions
or 'Done' to switch back to the main navigation view. You can keep
asking for (increasingly inefficient) alternative routes using this method
until the message 'No route found' appears. Choose 'Recalculate
original' ![]() to
return to the original best route.
to
return to the original best route.
TomTom Traffic
If you have enabled TomTom Traffic and have a valid subscription, you
can also use the menu option 'Minimise traffic delays'
![]() to
recalculate a route to your destination that takes into account all current
traffic incidents. See the chapter on TomTom PLUS for
more details.
to
recalculate a route to your destination that takes into account all current
traffic incidents. See the chapter on TomTom PLUS for
more details.
Advanced planning
Although navigating from your current position is the function that
you'll use most often, there may be times when you want to plan ahead. Choose
'Advanced planning'
![]() to look at the
best route and journey time between any two given locations or perhaps to get
directions that will help someone else get to your current position.
to look at the
best route and journey time between any two given locations or perhaps to get
directions that will help someone else get to your current position.
Tip: 'Advanced planning' may be found on another screen in the main menu. You may need to usein order to see it.
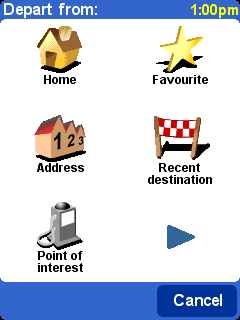
A familiar options screen, but this time
asking where you want to depart from (a question which obviously wasn't
needed when using 'Navigate to...')
Select your departure location in the usual way. You'll then be asked to 'Pick a destination', again with the usual choices. Finally, there's an extra question to answer, since you may be creating this route for someone else. Choose between 'Fastest route', 'Shortest route' (for motor vehicles), 'Avoid motorways', 'Walking route' (i.e. the shortest route, ignoring all traffic rules and excluding motorways), 'Bicycle route' (i.e. the shortest route obeying traffic rules but still excluding motorways) or 'Limited speed' (the quickest route for a vehicle of limited top speed, i.e. many road types are equally preferred, apart from motorways).
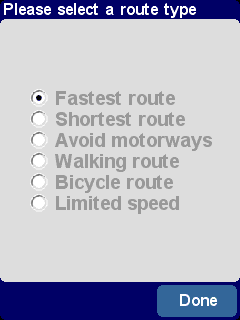
If you'd like this choice every time you
navigate, or if you'd like to change the default setting, see 'Planning preferences'.
Once planned to your preference, the best route is shown on a suitably scaled map. As with 'Navigate to...', you can now select the 'Route' button to explore the detailed route instructions, as detailed in 'View route' below. Finally, select 'Done' to return to the main navigation view.
View route
If you already have a route planned, you can explore it in various ways
by choosing 'View route'
![]() .
.
Choose 'Browse as text'
![]() for a simple
list of the junctions involved and the distances (or times, use the 'Options'
button to change the numbers shown) between them. Selecting an individual
junction from this display or using 'Browse as images'
for a simple
list of the junctions involved and the distances (or times, use the 'Options'
button to change the numbers shown) between them. Selecting an individual
junction from this display or using 'Browse as images'
![]() instead
presents each junction in 3D, with your turn instruction clearly marked. Use
instead
presents each junction in 3D, with your turn instruction clearly marked. Use
![]() and
and
![]() to move
backwards and forwards through your planned route.
to move
backwards and forwards through your planned route.

'Browse as images' is a quick
and powerful way to get a feel for the route you're about to
travel.
Along similar lines, but animated, is 'Show route demo'
![]() , which
simulates your journey at anything up to 500% of 'real time' (chosen using a
simple slider). This works well for journeys within a town or city, but you'll
prefer to use 'Browse as images'
, which
simulates your journey at anything up to 500% of 'real time' (chosen using a
simple slider). This works well for journeys within a town or city, but you'll
prefer to use 'Browse as images'
![]() , mentioned
above, for any journey of significant length. To stop the animation, choose
'View route'
, mentioned
above, for any journey of significant length. To stop the animation, choose
'View route'
![]() and then
'Stop route demo'
and then
'Stop route demo'
![]() .
.
Tip: When browsing a route as images, tap on the centre of the screen to switch between 2D and 3D views of each junction (not TomTom MOBILE users).
Finally, you can view your planned route on a traditional top-down map.
Choose 'Browse map of route'
![]() to
overlay the route onto a map that you can zoom and scroll around. See the
chapter 'Maps' for more details of using this screen to
your advantage. Or choose 'Show route summary'
to
overlay the route onto a map that you can zoom and scroll around. See the
chapter 'Maps' for more details of using this screen to
your advantage. Or choose 'Show route summary'
![]() to
display again the graphical overview of your route that was shown when it was
first calculated.
to
display again the graphical overview of your route that was shown when it was
first calculated.
Clear route
Choose 'Clear route'
![]() if you'd like to
remove the currently planned route from all views. From this moment on, your
position will still be tracked on the map, but no instructions or guidance will
be provided.
if you'd like to
remove the currently planned route from all views. From this moment on, your
position will still be tracked on the map, but no instructions or guidance will
be provided.
Tip: You do not need to clear a route before planning a new one: this happens automatically.
Itinerary planning
Although 'Navigate to...'
![]() is fine for casual
travel, it may be that you're planning a journey that's more ambitious. You may
even want to save the details of this journey for future use or to pass them on
to other users. Choose 'Itinerary planning'
is fine for casual
travel, it may be that you're planning a journey that's more ambitious. You may
even want to save the details of this journey for future use or to pass them on
to other users. Choose 'Itinerary planning'
![]() to
create a new itinerary or amend an existing one.
to
create a new itinerary or amend an existing one.
An itinerary is essentially just a list of 'waypoints' and 'destinations'. Your best route is calculated, visiting each in turn (in the exact order you specify). In general, you'd add a 'destination' when you wanted countdown information to arrival on the main navigation view, otherwise you'd add a location as a 'waypoint' that simply has to be travelled through (i.e. it's the 'way you want to go').

A typical itinerary, showing both waypoints to be travelled
through and destinations you want to arrive at.
When first started, the itinerary planner will be empty, of course. Use 'Add' to select locations in the normal way, choosing from 'Home', 'Favourite', 'Address', 'Recent destination', and so on. Each location will be added as a waypoint if the previous one was also a waypoint, otherwise it will be added as a destination.
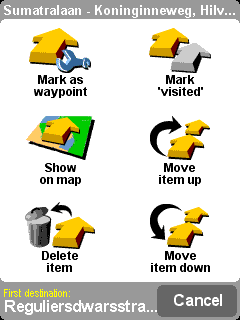
Note that the exact menu options shown here will change
depending on whether the current itinerary entry is a waypoint or destination,
and on whether it has been visited already.
You can manage an individual entry in an itinerary by selecting it,
after which you'll see the waypoint menu (above). Use 'Mark as waypoint'
![]() to change
the entry from a destination to a waypoint, or 'Mark as destination'
to change
the entry from a destination to a waypoint, or 'Mark as destination'
![]() to change
it from a waypoint to a destination.
to change
it from a waypoint to a destination.
Use 'Mark as 'visited''![]() to mark this itinerary entry and all preceding ones as
completed, so that navigation will continue from the next (unvisited) entry.
You can even go back and travel part of an itinerary again by selecting
somewhere you've already been and using 'Mark as 'to visit''
to mark this itinerary entry and all preceding ones as
completed, so that navigation will continue from the next (unvisited) entry.
You can even go back and travel part of an itinerary again by selecting
somewhere you've already been and using 'Mark as 'to visit''
![]() , in which
case this and all following itinerary entries will be included in navigation
again.
, in which
case this and all following itinerary entries will be included in navigation
again.
'Delete item', 'Move item up' and 'Move item down' are self-explanatory.
If you want to save your itinerary for re-use in the future, or if you
want to load a previous itinerary, choose
'Options', using 'Save
itinerary'
![]() or 'Load
itinerary'
or 'Load
itinerary'
![]() respectively. When saving, you can enter a name for the itinerary using the
standard on-screen keyboard (by default it takes its name from your last
destination).
respectively. When saving, you can enter a name for the itinerary using the
standard on-screen keyboard (by default it takes its name from your last
destination).
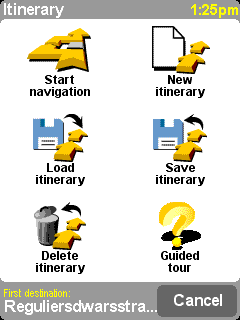
By saving your itineraries, you can re-use them at a later date
without having to re-enter any of the locations. Use this screen to save, load
or delete an itinerary, or to start a new one.
Select 'Start navigation'
![]() on the
'Options' menu to start
navigating.
on the
'Options' menu to start
navigating.


